
Trong Excel 365, Microsoft không ngừng mở rộng các hàm và cú pháp để hỗ trợ người dùng xử lý dữ liệu linh hoạt và hiệu quả hơn. Một trong những cải tiến đáng chú ý là hàm TRIMRANGE, một hàm mới trong các hàm xử lý dữ liệu mảng trên Excel 365, cho phép bạn dễ dàng cắt bỏ hàng hoặc cột trống ở rìa một vùng dữ liệu động. Hàm này đặc biệt hữu ích khi làm việc với dữ liệu được sinh ra từ các công thức mảng hoặc khi muốn chuẩn hóa vùng dữ liệu đầu vào cho các báo cáo, biểu đồ.
Bên cạnh TRIMRANGE, Excel 365 còn giới thiệu một công cụ mạnh mẽ khác: toán tử dấu chấm (.), giúp truy xuất dữ liệu linh hoạt trong các dải ô động. Tuy cùng hướng đến mục tiêu xử lý dữ liệu không gian linh hoạt, nhưng cách sử dụng toán tử . lại có nhiều điểm khác biệt so với TRIMRANGE – đặc biệt là trong cấu trúc công thức và ngữ cảnh áp dụng. Trong bài viết này, chúng ta sẽ cùng tìm hiểu sâu cách hoạt động của cả hai công cụ, so sánh ứng dụng và minh họa qua các tình huống thực tế để tối ưu hiệu quả làm việc với Excel 365.
Cả TRIMRANGE và toán tử . thể hiện bước tiến lớn trong việc biến Excel thành một nền tảng tính toán hiện đại, có khả năng mô hình hóa dữ liệu tương tự như ngôn ngữ lập trình, phục vụ tốt hơn cho các bài toán phân tích, báo cáo và tự động hóa.
1. Tóm tắt
Hàm TRIMRANGE trong Excel được sử dụng để loại bỏ các hàng và cột trống khỏi một vùng dữ liệu. Kết quả thu được là một vùng đã được "tinh gọn", chỉ giữ lại phần dữ liệu thực sự được sử dụng. Vì là một công thức động, TRIMRANGE sẽ tự động cập nhật vùng dữ liệu mỗi khi bạn thêm hoặc xóa nội dung trong vùng gốc, giúp đảm bảo tính chính xác và linh hoạt trong phân tích hoặc trình bày báo cáo.
2. Mục đích
TRIMRANGE là hàm trong Excel 365 dùng để loại bỏ các hàng và cột trống khỏi một vùng dữ liệu. Hàm này giúp “tinh gọn” bảng tính, chỉ giữ lại phần dữ liệu thực sự được sử dụng.
Cú pháp:
=TRIMRANGE(range, [row_trim_mode], [col_trim_mode])
Các tham số đầu vào của hàm TRIMRANGE
| Tham số | Bắt buộc/ Tùy chọn | Giải thích chi tiết |
|---|---|---|
| range | Bắt buộc | Vùng dữ liệu cần tinh gọn. |
| row_trim_mode | Tuỳ chọn | Cách loại bỏ hàng trống 0: không loại các dấu cách 1: chỉ các dấu cách ở đầu 2: chỉ các dấu cách ở cuối 3: dấu cách cả đầu và cuối (mặc định). |
| col_trim_mode | Tùy chọn | Cách loại bỏ cột trống 0: không loại các dấu cách 1: chỉ các dấu cách ở đầu 2: chỉ các dấu cách ở cuối 3: dấu cách cả đầu và cuối (mặc định). |
3. Cách sử dụng hàm TRIMRANGE
Hàm TRIMRANGE dùng để loại bỏ các hàng và cột trống khỏi một vùng dữ liệu. Khi bạn cung cấp một vùng (range) hoặc một mảng (array), hàm sẽ tự động loại bỏ các hàng và/hoặc cột rỗng, trả về một vùng đã được "tinh gọn", chỉ chứa dữ liệu thực sự.
Điểm đặc biệt của TRIMRANGE là khả năng theo dõi và cập nhật vùng dữ liệu một cách linh hoạt. Khi bạn thêm hoặc xóa dữ liệu trong vùng gốc, kết quả của TRIMRANGE sẽ tự động điều chỉnh, hoàn toàn không cần thay đổi tham chiếu ô thủ công.
Chính vì vậy, bạn có thể kết hợp TRIMRANGE với các công thức khác, và chúng sẽ luôn làm việc với dữ liệu mới nhất. Đây là lựa chọn lý tưởng để tạo vùng dữ liệu động hoặc vùng tên động (dynamic named range) trong các mô hình tính toán phức tạp.
Cú pháp cơ bản
Cú pháp của TRIMRANGE rất đơn giản – bạn chỉ cần cung cấp một vùng dữ liệu, hàm sẽ tự động loại bỏ các hàng và cột trống:
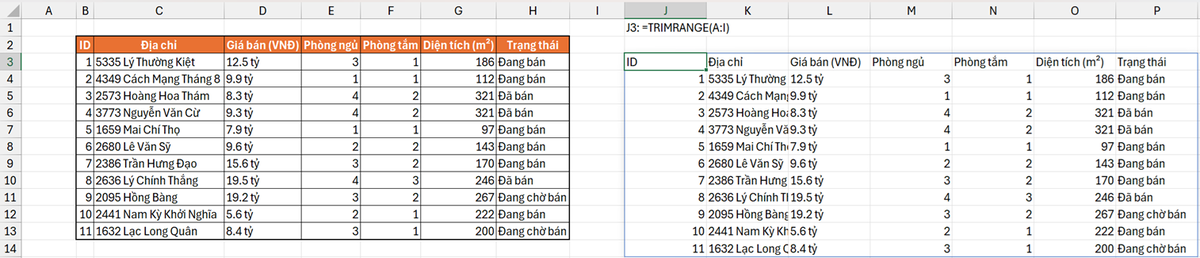
Ngoài ra, TRIMRANGE hỗ trợ thêm hai đối số tùy chọn là row_trim_mode và col_trim_mode, cho phép bạn tùy chỉnh hành vi loại bỏ chi tiết hơn:
Trên thực tế, người dùng Excel thường có thói quen chọn toàn bộ cột khi viết công thức để tiết kiệm thời gian, thay vì xác định một vùng dữ liệu cụ thể. Chính vì vậy, việc sử dụng hàm TRIMRANGE với các đối số mặc định thường được ưu tiên hơn do tính đơn giản và tự động của nó. Ngược lại, ba cách viết chi tiết đã đề cập ở trên tuy linh hoạt nhưng ít được áp dụng trong thực tế vì đòi hỏi người dùng hiểu rõ cấu trúc và logic của công thức.
Ở mỗi trường hợp, TRIMRANGE sẽ kiểm tra vùng dữ liệu, bỏ qua những hàng/cột trống nằm ngoài vùng có dữ liệu thực tế. Kết quả trả về là một "vùng đã tinh gọn", chỉ chứa phần dữ liệu thực sự. Giống như các công thức động khác trong Excel, TRIMRANGE cũng tự động cập nhật khi dữ liệu thay đổi – đảm bảo kết quả luôn chính xác mà không cần chỉnh sửa thủ công.
4. Cú pháp thay thế: Trim Refs
Hàm TRIMRANGE dùng để loại bỏ các hàng và cột trống khỏi một vùng dữ liệu. Khi bạn cung cấp một vùng (range) hoặc một mảng (array), hàm sẽ tự động loại bỏ các hàng và/hoặc cột rỗng, trả về một vùng đã được "tinh gọn", chỉ chứa dữ liệu thực sự.
Điểm đặc biệt của TRIMRANGE là khả năng theo dõi và cập nhật vùng dữ liệu một cách linh hoạt. Khi bạn thêm hoặc xóa dữ liệu trong vùng gốc, kết quả của TRIMRANGE sẽ tự động điều chỉnh, hoàn toàn không cần thay đổi tham chiếu ô thủ công.
Chính vì vậy, bạn có thể kết hợp TRIMRANGE với các công thức khác, và chúng sẽ luôn làm việc với dữ liệu mới nhất. Đây là lựa chọn lý tưởng để tạo vùng dữ liệu động hoặc vùng tên động (dynamic named range) trong các mô hình tính toán phức tạp.
Cú pháp cơ bản
Khi Microsoft bổ sung hàm TRIMRANGE vào Excel, họ cũng giới thiệu cú pháp mới gọi là Trim references (gọi tắt là Trim Refs) – một dạng toán tử vùng đặc biệt.
Trim Refs sử dụng dấu chấm . kết hợp với dấu hai chấm : để xác định cách loại bỏ hàng/cột trống ngay trong cú pháp vùng dữ liệu, thay vì phải dùng hàm. Dưới đây là một số ví dụ minh họa:
Đây là cú pháp ngắn gọn, trực quan và cực kỳ tiện lợi khi bạn muốn xử lý vùng dữ liệu động mà không cần viết công thức dài dòng.
Hàm TRIMRANGE dùng để loại bỏ các hàng và cột trống khỏi một vùng dữ liệu. Khi bạn cung cấp một vùng (range) hoặc một mảng (array), hàm sẽ tự động loại bỏ các hàng và/hoặc cột rỗng, trả về một vùng đã được "tinh gọn", chỉ chứa dữ liệu thực sự.
Điểm đặc biệt của TRIMRANGE là khả năng theo dõi và cập nhật vùng dữ liệu một cách linh hoạt. Khi bạn thêm hoặc xóa dữ liệu trong vùng gốc, kết quả của TRIMRANGE sẽ tự động điều chỉnh, hoàn toàn không cần thay đổi tham chiếu ô thủ công.
Chính vì vậy, bạn có thể kết hợp TRIMRANGE với các công thức khác, và chúng sẽ luôn làm việc với dữ liệu mới nhất. Đây là lựa chọn lý tưởng để tạo vùng dữ liệu động hoặc vùng tên động (dynamic named range) trong các mô hình tính toán phức tạp.
Tuy trong đa số trường hợp 2 cú pháp này có thể thay thế cho nhau nhưng trong 1 số trường hợp cụ thể thì không như vậy. Chúng ta sẽ bàn về việc này sau.
5. Cách hoạt động của TRIMRANGE
Hiểu được cơ chế hoạt động của TRIMRANGE là rất quan trọng. Hàm bắt đầu quét từ rìa ngoài của vùng được chỉ định, tiến dần vào trong. Khi phát hiện một ô có dữ liệu, nó sẽ lấy đó làm điểm tham chiếu và loại bỏ các hàng hoặc cột trống nằm giữa điểm tham chiếu và rìa ngoài.
Tùy theo cách bạn cấu hình tham số row_trim_mode và col_trim_mode, quy trình này sẽ được áp dụng tương ứng theo các cạnh trên, dưới, trái và phải của mảng đầu vào.
Kết quả cuối cùng là một vùng hình chữ nhật, bao gồm toàn bộ dữ liệu thực tế trong vùng ban đầu – và tất cả các hàng/cột trống xung quanh đã bị "gọt bỏ".
Ví dụ minh họa dưới đây cho thấy cách sử dụng cơ bản:
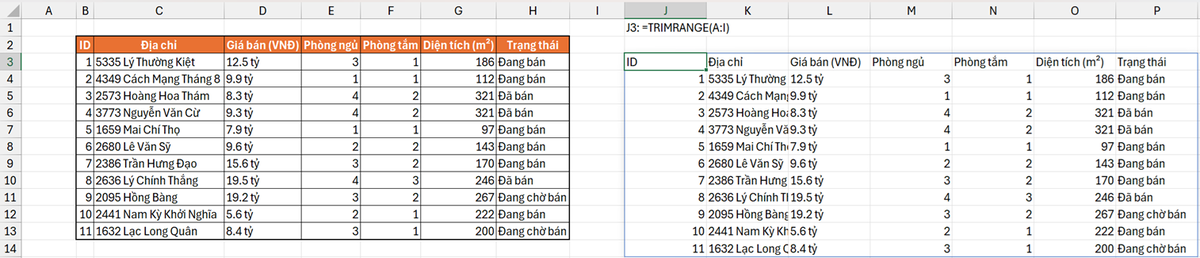
Như bạn thấy ở ví dụ trên khi mình sử dụng hàm TRIMRANGE với các tham số mặc định thì các dòng thừa như dòng 1, các dòng từ dòng 14 trở đi và cột A, cột I sẽ bị loại bỏ đi vì là các cột và dòng hoàn toàn không chứa giá trị.
Vậy nếu giả sử cột I có chứa 1 giá trị bất kỳ thì sao?
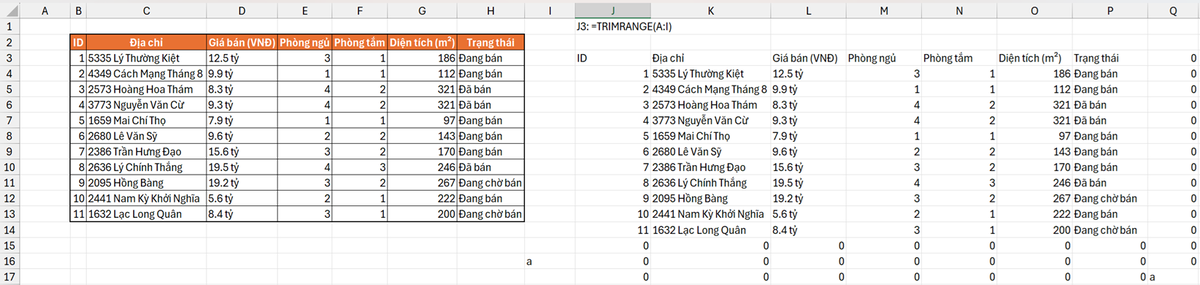
Trên thực tế, rất hiếm khi người dùng chọn vùng dữ liệu đầu vào mà dư ra hai cột ở hai đầu. Thông thường, bạn sẽ chỉ chọn phạm vi cần thiết, chẳng hạn từ cột B đến cột H. Bởi lẽ trong hầu hết các tình huống, dữ liệu có cấu trúc cố định với tên cột, số lượng cột và vị trí không thay đổi. Điều thường xuyên thay đổi là số dòng – vì dữ liệu mới thường được bổ sung theo thời gian, ví dụ như mỗi lần nhập thêm đơn hàng. Chính vì vậy, việc sử dụng TRIMRANGE hoặc toán tử dấu chấm (.) trong Excel 365 sẽ giúp bạn tạo ra các vùng dữ liệu động. Nói đơn giản, khi dữ liệu tăng thêm về số dòng, công thức vẫn hoạt động chính xác mà không cần chỉnh sửa lại, giúp tiết kiệm thời gian và giảm rủi ro sai sót.
Lưu ý quan trọng:
Hàm TRIMRANGE không loại bỏ các hàng hoặc cột trống nằm bên trong tập dữ liệu. Nó chỉ loại bỏ các hàng và cột không sử dụng nằm bên ngoài hình chữ nhật bao quanh vùng dữ liệu thực tế.
Bạn có thể thực hành với dữ liệu có sẵn ở Sheet Demo_TRIMRANGE dưới đây:
6. Dynamic range là gì?
Để hiểu tại sao hàm TRIMRANGE lại hữu ích, trước tiên bạn cần hiểu khái niệm dynamic range (vùng dữ liệu động). Trong Excel, dynamic range là một vùng dữ liệu có thể tự động mở rộng hoặc thu hẹp để phù hợp với phần dữ liệu thực tế mà nó chứa. Kiểu vùng dữ liệu này rất hữu ích trong các báo cáo, bảng Pivot hoặc biểu đồ – nơi dữ liệu thường xuyên thay đổi.
Có nhiều cách để tạo dynamic range trong Excel, bao gồm:
🔹 Excel Tables – Đây là cách đơn giản nhất để tạo vùng dữ liệu động. Bạn có thể tạo bảng Excel bằng phím tắt Ctrl + T, sau đó đặt tên cho bảng. Excel Table sẽ tự động mở rộng khi có thêm dữ liệu. Tuy nhiên, nó có một vài hạn chế: không hỗ trợ các công thức mảng động (dynamic array formulas) và tiêu đề các cột phải là duy nhất. (Tham khảo thêm trong hướng dẫn về Excel Tables.)
🔹 Spill range – Với công thức mảng động hiện đại, bạn có thể tạo một spill range làm vùng dữ liệu động đơn giản. Ví dụ, nếu bạn dùng hàm UNIQUE tại ô A1, bạn có thể tham chiếu đến toàn bộ kết quả bằng cú pháp =A1#. Tham chiếu này sẽ tự động theo dõi sự thay đổi của dữ liệu. Tuy nhiên, hạn chế lớn của spill range là chỉ bao gồm dữ liệu do công thức tạo ra, không bao gồm dữ liệu được nhập thủ công.
🔹 Công thức trên Excel – Cách truyền thống là dùng Name Manager để tạo tên vùng dữ liệu bằng công thức. Thường sử dụng hàm OFFSET hoặc INDEX để tính toán phạm vi dựa trên số lượng giá trị có trong bảng tính. Mặc dù cách này có thể hoạt động tốt, nhưng lại phức tạp và khó hiểu với đa số người dùng. Đặc biệt, OFFSET có thể gây ảnh hưởng đến hiệu năng vì nó là hàm volatile – sẽ tính lại mỗi khi bảng tính thay đổi.
🔹 TRIMRANGE và toán tử "." – Hàm TRIMRANGE và toán tử "." mới là một cách đơn giản để tạo dynamic range bằng công thức gọn nhẹ. Ưu điểm nổi bật là bạn chỉ cần đưa vào tham chiếu như A:C, và TRIMRANGE sẽ tự động trả về vùng dữ liệu đang được sử dụng thực sự. Điểm đặc biệt là TRIMRANGE không giới hạn kiểu dữ liệu – bạn có thể kết hợp cả dữ liệu nhập tay lẫn dữ liệu từ công thức, và nó vẫn hoạt động chính xác.
7. Ví dụ – Cắt gọn một vùng dữ liệu lớn bằng TRIMRANGE
Chức năng chính của TRIMRANGE, đúng như tên gọi, là giúp “cắt gọn” một vùng dữ liệu – tức là loại bỏ các hàng và cột trống nằm bên ngoài khối dữ liệu thực tế.
Hãy xem ví dụ sau trong một bảng tính, nơi dữ liệu thực sự nằm ở cột B đến cột E. Tại ô G3, ta dùng công thức:
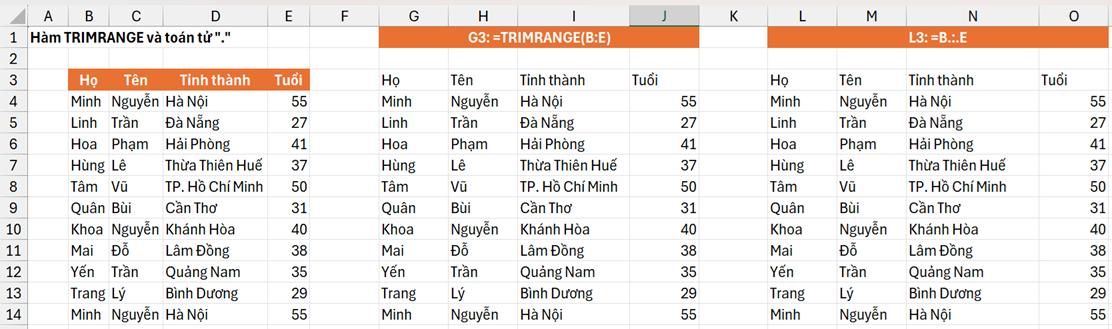
Bạn có thể thực hành bằng dữ liệu ở Sheet TRIMRANGE_Dot_Operator_2 dưới đây
Trong ví dụ trên worksheet, hàm TRIMRANGE “cắt gọn” vùng dữ liệu B:E bằng cách loại bỏ các hàng trống ở trên và dưới khối dữ liệu, sau đó trả về một mảng kết quả bắt đầu từ ô G3 và spill kết quả ra.
Tuy đây là một ví dụ đơn giản nhằm minh họa cách hoạt động của TRIMRANGE trên một tập dữ liệu nhỏ, nhưng trong thực tế, bạn sẽ thường kết hợp kết quả của TRIMRANGE với các hàm khác để xử lý dữ liệu hiệu quả hơn.
Ví dụ, để đếm số dòng dữ liệu trong vùng B:E, bạn có thể lồng TRIMRANGE vào trong hàm ROWS như sau:
Kết quả là 12, bao gồm 11 dòng dữ liệu và 1 dòng tiêu đề.
Nếu bạn chỉ muốn đếm số dòng dữ liệu không bao gồm dòng tiêu đề, bạn có thể dùng thêm hàm DROP để loại bỏ dòng đầu tiên như sau:
Điểm mạnh của TRIMRANGE là khả năng động – tức là khi bạn thêm hoặc xóa dữ liệu trong vùng B:E, TRIMRANGE sẽ tự động cập nhật và trả về phần dữ liệu mới nhất đang được sử dụng trong vùng ban đầu.
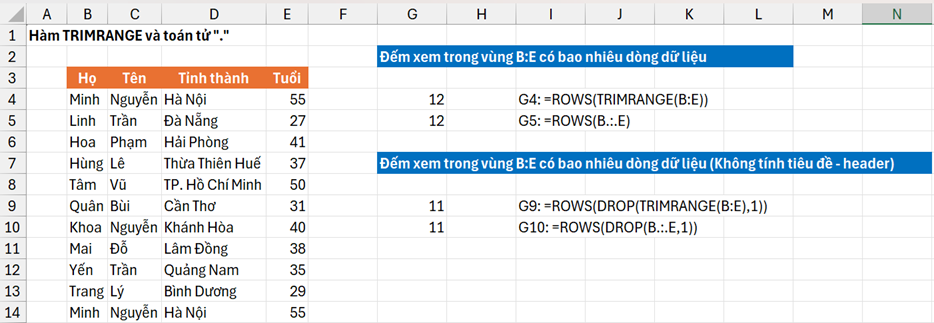
Theo mặc định, TRIMRANGE loại bỏ các hàng và cột trống bên ngoài khối dữ liệu. Nếu bạn cung cấp một vùng rộng hơn, ví dụ B:AA, kết quả vẫn không thay đổi – TRIMRANGE sẽ tự động loại bỏ các dòng trống ở trên/dưới, cũng như ba cột trống ở bên phải, và chỉ giữ lại phần có dữ liệu thực tế.
Bạn có thể thực hành bằng dữ liệu ở Sheet TRIMRANGE_Dot_Operator_3 dưới đây
8. Ví dụ – Tạo một vùng dữ liệu động đơn giản
Ví dụ ta có 1 vùng dữ liệu như hình dưới đây

Giờ ta muốn viết 1 hàm tìm kiếm đơn giản dựa vào ID để tìm ra giá bán (triệu VNĐ) tương ứng.
Trong thực tế bạn có thể viết đơn giản như sau.

Vậy giờ nếu số dòng tăng lên thì sao? Ví dụ thêm 100 dòng nữa. Và lúc này bạn sẽ muốn tra cứu theo ID = 50 chẳng hạn thì lúc đó chắc chắn bạn sẽ phải viết lại công thức này. Việc này mất rất nhiều thời gian nên thường trong thực tế các bạn sẽ viết như sau.
Bạn có thể với dữ liệu Sheet TRIMRANGE_Dot_Operator_4 dưới đây
Cách viết công thức như trên không sai, nhưng khi áp dụng trên quy mô lớn – ví dụ hàng trăm nghìn dòng dữ liệu – thì hiệu suất của file Excel sẽ bị ảnh hưởng nghiêm trọng.
Trong một thử nghiệm, mình sử dụng một bảng dữ liệu có khoảng 200.000 dòng, và cho chạy khoảng 800.000 công thức XLOOKUP, trong đó phần lớn đều dùng tham chiếu toàn bộ cột làm đối số tìm kiếm.
Kết quả là mỗi thao tác – từ mở file đến chỉnh sửa – đều khiến Excel bị treo hoặc phản hồi rất chậm. Nhiều người lầm tưởng rằng nguyên nhân đến từ việc máy tính yếu hay cần nâng cấp phần cứng, và từ đó đề xuất thay máy, nâng RAM, v.v.
Tuy nhiên, vấn đề thực sự không nằm ở máy tính, mà nằm ở cách bạn viết công thức. Việc tham chiếu cả cột (ví dụ A:C) khiến Excel phải xử lý hàng triệu ô mỗi lần tính toán, dẫn đến quá tải dù máy có mạnh đến đâu.
Như đã giải thích ở phần trước, việc sử dụng vùng dữ liệu thông minh như TRIMRANGE hoặc giới hạn rõ ràng vùng dữ liệu sẽ giúp giảm tải đáng kể, từ đó cải thiện hiệu suất và tránh được tình trạng “Excel treo” không cần thiết.

Vậy có cách nào để công thức nhẹ hơn không?
Câu trả lời là: hoàn toàn có – và rất đơn giản. Bạn chỉ cần sử dụng hàm TRIMRANGE hoặc toán tử dấu chấm (.).
Khi kết hợp TRIMRANGE với các hàm tra cứu như XLOOKUP, vùng dữ liệu đưa vào sẽ được tự động loại bỏ các dòng trống thừa trước khi thực hiện tính toán. Điều này giúp công thức nhẹ đi đáng kể, vì Excel chỉ xử lý phần dữ liệu thực sự cần thiết.
So với cách viết truyền thống vốn bắt Excel quét hơn 1 triệu dòng mỗi lần tính – thì cách viết dùng TRIMRANGE có thể giúp giảm tải hàng chục lần, từ đó cải thiện hiệu suất rõ rệt và tránh tình trạng “Excel bị treo” do công thức nặng.
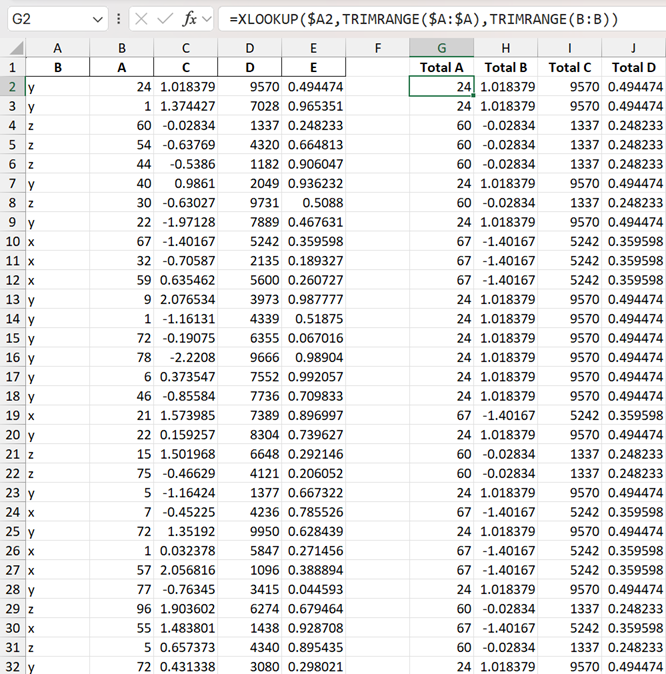
Vậy chúng ta đã đạt được điều gì?
Điểm cải tiến quan trọng nhất là các công thức giờ đây có thể theo dõi chính xác dữ liệu khi có thêm hoặc bớt dòng, nhờ vào việc sử dụng vùng dữ liệu động. Thêm vào đó, việc sử dụng TRIMRANGE theo cách này giúp đảm bảo rằng Excel chỉ xử lý đúng phần dữ liệu cần thiết, tránh được các vấn đề về hiệu suất khi làm việc với file lớn hoặc phức tạp.
Dù việc phải lồng thêm TRIMRANGE và DROP vào công thức thay vì chỉ viết đơn giản như B:H có thể gây cảm giác “rối mắt” đôi chút, nhưng kết quả thu được là ổn định, hiệu quả và đáng giá.
Bước tiếp theo hợp lý chính là: tạo một vùng dữ liệu động có tên (dynamic named range) để có thể tái sử dụng linh hoạt trong toàn bộ workbook.
9. Ví dụ – Tạo một Named Range động
Ở ví dụ trước, chúng ta đã chuyển đổi công thức sử dụng vùng tĩnh sang vùng dữ liệu động bằng cách kết hợp hàm TRIMRANGE với DROP, ví dụ:
Cách này hoạt động rất hiệu quả. Tuy nhiên, có một nhược điểm nhỏ: chúng ta phải nhập đi nhập lại công thức này mỗi khi cần sử dụng lại vùng dữ liệu.
Một giải pháp để khắc phục điều đó là tạo một Named Range – tức là gán một cái tên dễ nhớ cho vùng dữ liệu. Named Range rất hữu ích vì giúp bạn gọi lại một vùng dữ liệu phức tạp chỉ bằng một tên duy nhất, giúp công thức ngắn gọn và dễ đọc hơn.
Thông thường, Named Range hay trỏ tới một vùng cố định như A1:A100, nhưng bạn cũng có thể dùng công thức để định nghĩa vùng này. Và vì công thức phản ứng với dữ liệu thay đổi, nên ta gọi đây là Dynamic Named Range – vùng dữ liệu động có tên.
Các bước tạo Dynamic Named Range "DATA":
Mở Name Manager bằng tổ hợp phím Ctrl + F3 (hoặc vào tab Formulas > Name Manager trên thanh công cụ).
1. Nhấn nút "New".
2. Đặt tên là DATA.
3. Nhập công thức sau vào ô Refers to:
(Lưu ý: thay TRIMRANGE_Dot_Operator_5 bằng tên sheet thực tế của bạn)
Sau khi tạo xong, bạn có thể sử dụng DATA như một vùng dữ liệu trong bất kỳ công thức nào, ví dụ:

Điều này giúp file Excel dễ bảo trì, công thức ngắn gọn, hiệu suất cao hơn, đặc biệt là khi làm việc với dữ liệu thay đổi thường xuyên.
Bạn có thể thử với dữ liệu Sheet TRIMRANGE_Dot_Operator_5 dưới đây
10. Ví dụ – Tạo danh sách thả xuống (Dropdown menu)
Giả sử ta có dữ liệu như hình dưới đây. Giờ ta muốn tạo Data Validation dạng Dropdown với dữ liệu từ cột D và cột F.

🔹 Cách thực hiện:
1. Chọn ô muốn tạo danh sách thả xuống.
2. Vào tab Data > Data Validation.
3. Chọn Allow: List.
4. Tại ô Source, nhập công thức sử dụng TRIMRANGE như sau:
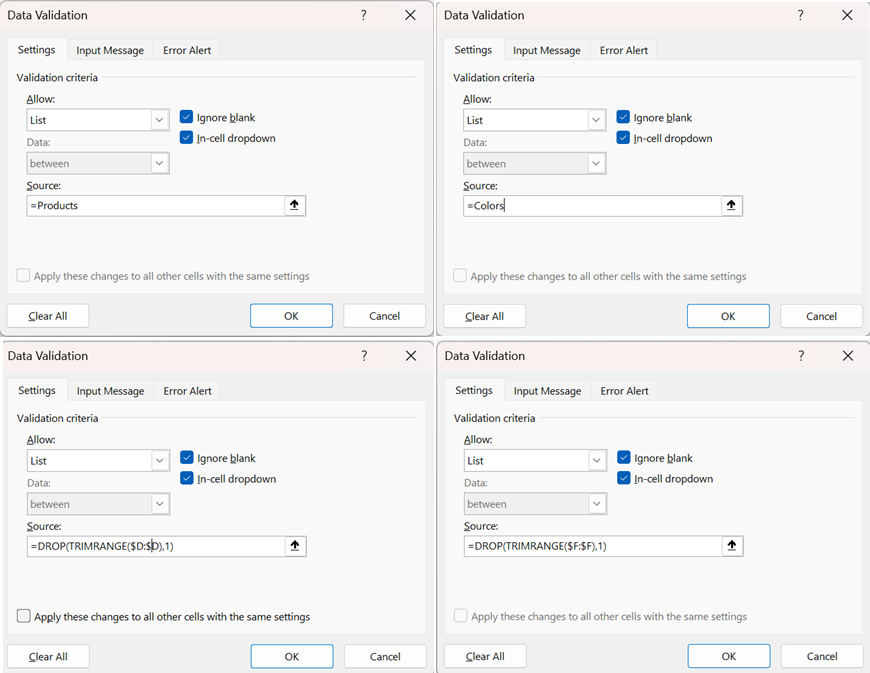
Bạn có thể sử dụng Name động hoặc sử dụng công thức để định nghĩa đều sẽ thu được kết quả chính xác.
Ở cả hai công thức, DROP(..., 1) được dùng để loại bỏ dòng tiêu đề (giả sử nằm ở dòng 4). Nhờ sử dụng TRIMRANGE, danh sách thả xuống sẽ tự động cập nhật khi bạn thêm hoặc xóa dữ liệu trong các cột tương ứng.
🔸 Gợi ý nâng cao:
Trong ví dụ này, chúng ta chưa sử dụng Named Range, nhưng bạn hoàn toàn có thể làm vậy để công thức dễ quản lý hơn. Chỉ cần đặt tên cho hai công thức trên lần lượt là products và colors, sau đó sử dụng các tên này trực tiếp trong Data Validation thay vì viết công thức lại nhiều lần.
Điều này không chỉ giúp công thức ngắn gọn, mà còn thuận tiện khi cần dùng cùng một danh sách ở nhiều nơi trong workbook.
Bạn có thể thực hành bằng dữ liệu Sheet TRIMRANGE_Dot_Operator_7 dưới đây:
11. Lợi ích chính của TRIMRANGE
Bạn nên dùng TRIMRANGE trong các tình huống sau:
- Muốn loại bỏ các hàng hoặc cột trống không cần thiết khỏi vùng dữ liệu.
- Cần dùng tham chiếu dạng A:Z nhưng không chắc có bao nhiêu dòng/cột thực tế.
- Muốn có một vùng dữ liệu động đơn giản mà không sử dụng Excel Table.
- Cần tạo Named Range động để dễ dàng tái sử dụng trong báo cáo hoặc biểu đồ.
- File Excel bị chậm do các công thức tham chiếu vùng quá lớn – TRIMRANGE sẽ giúp tối ưu hiệu suất.
12. Khi nào nên sử dụng TRIMRANGE
Hàm TRIMRANGE là một hàm kỹ thuật được thiết kế cho người dùng nâng cao. Những lợi ích nổi bật bao gồm:
- Cho phép sử dụng các tham chiếu đơn giản như A:F mà không gây ảnh hưởng đến hiệu suất.
- Tạo vùng dữ liệu động một cách đơn giản, không cần dùng Excel Table.
- Tăng tốc các file Excel chậm do sử dụng vùng dữ liệu lớn, dư thừa.
- Dễ dàng tối ưu vùng dữ liệu đầu vào cho các hàm hoặc công cụ khác.
- Hữu ích trong việc làm sạch và xử lý các vùng dữ liệu phức tạp hoặc "lộn xộn".
13. Mẹo sử dụng TRIMRANGE hiệu quả
- Không hoạt động với tham chiếu 3D (ví dụ: =Sheet1:Sheet3!A:A).
- Không thể trực tiếp làm nguồn dữ liệu cho Pivot Table. Tuy nhiên, bạn có thể tạo Named Range từ TRIMRANGE và dùng tên đó làm nguồn dữ liệu.
- Nếu vùng được tham chiếu không có dữ liệu, TRIMRANGE sẽ trả về lỗi #REF!.
14. Giới hạn của TRIMRANGE
- Khi sử dụng tham chiếu cả cột như A:F, hãy đảm bảo không có dữ liệu rác bên dưới vùng bạn muốn xử lý.
Ví dụ: nếu bạn có 200 dòng dữ liệu nhưng ô A9000 chứa một ký tự nhỏ (thậm chí là khoảng trắng), TRIMRANGE sẽ kéo dài vùng dữ liệu đến tận dòng 9000.
- Nếu làm việc với file Excel “rối rắm”, hãy:
Xoá toàn bộ các dòng bên dưới dữ liệu: Chọn dòng ngay sau vùng dữ liệu → nhấn Ctrl + Shift + ↓ → Xoá.
Xoá toàn bộ các cột bên phải dữ liệu: Chọn cột ngay sau vùng dữ liệu → nhấn Ctrl + Shift + → → Xoá.
Hành động này sẽ thay thế các vùng bị “rác” bằng bản sao rỗng, giúp TRIMRANGE hoạt động chính xác.
15. Ghi chú thêm
- TRIMRANGE loại bỏ hàng và cột trống một cách động, tùy theo nội dung thực tế.
- Rất hữu ích khi bạn muốn làm việc với dữ liệu lớn mà vẫn đảm bảo công thức gọn nhẹ, hiệu suất cao.
- Có thể kết hợp linh hoạt với các hàm khác để tạo giải pháp phân tích động và hiệu quả.



please authorize